Ares Note를 구입하고, 사용기나 메뉴얼 등을 남기고 싶은데, Screen capture를 어떻게 할까 고민하다 내친김에 여기까지 왔다.
Boyue likebook Ares Note 는 버튼이 파워 버튼과 터치식 홈버튼만 있다.
그래서 여타 다른 태블릿에서 전원+vol 키등을 이용한 screen capture 기능을 사용할 수가 없다.
휴대폰으로 찍자니 너무 멋없어 보이고...
그런데 이리 저리 만지다 보니 화면 알림창에 스크린 캡쳐메뉴 가 있다.
밧데리 표시 부근을 대충 누르면 아래 설정창이 팝업으로 뜬다.
그 때 Screenshot 메뉴를 누르면 알림창이 사라지고 캡쳐가 된다.
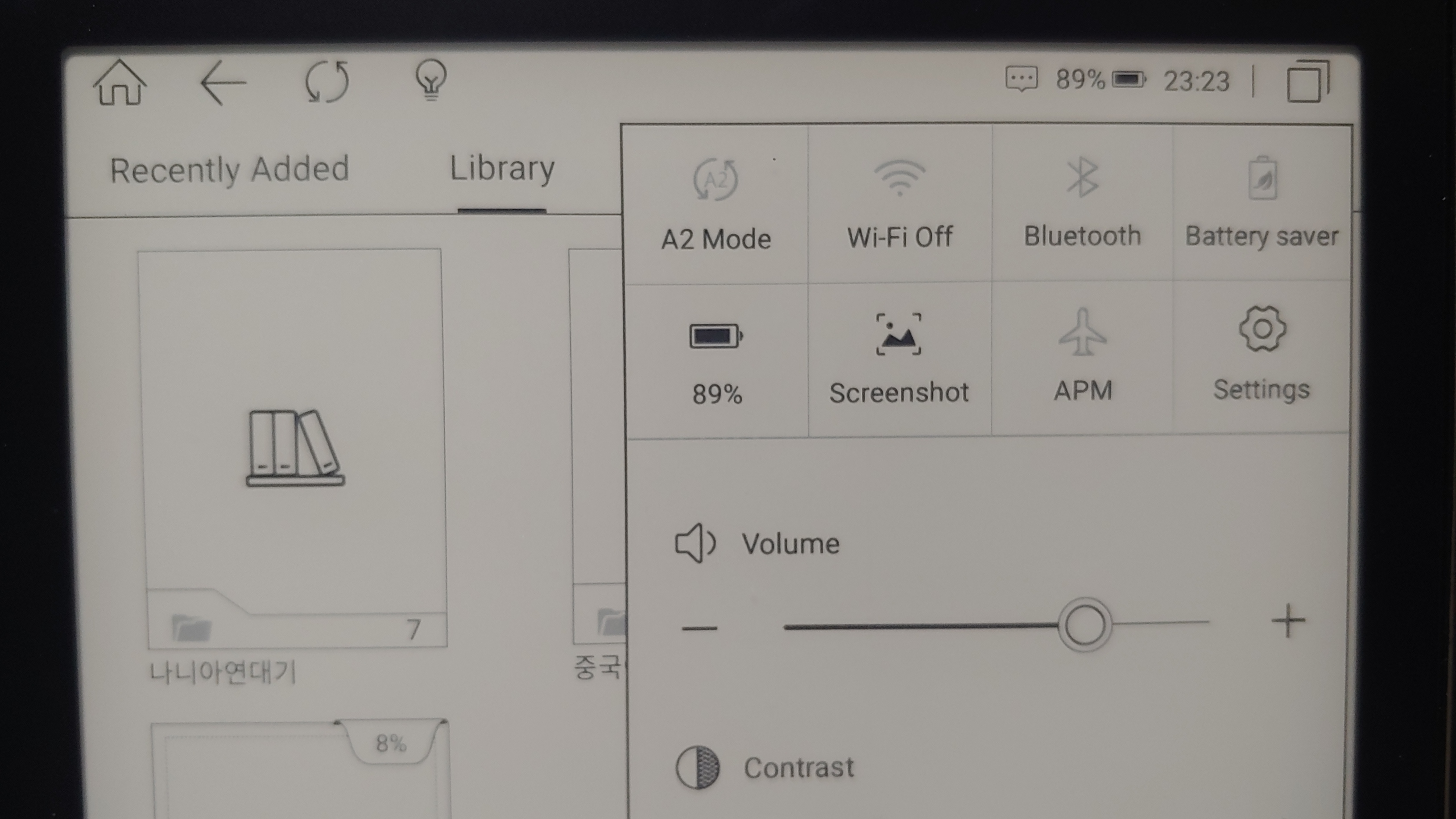
내부저장소 Screenshots 폴더에 Screenshot_날짜-xxx.png 파일이 저장되며 Ares Note의 갤러리 App을 통해서도 확인 할 수 있다.
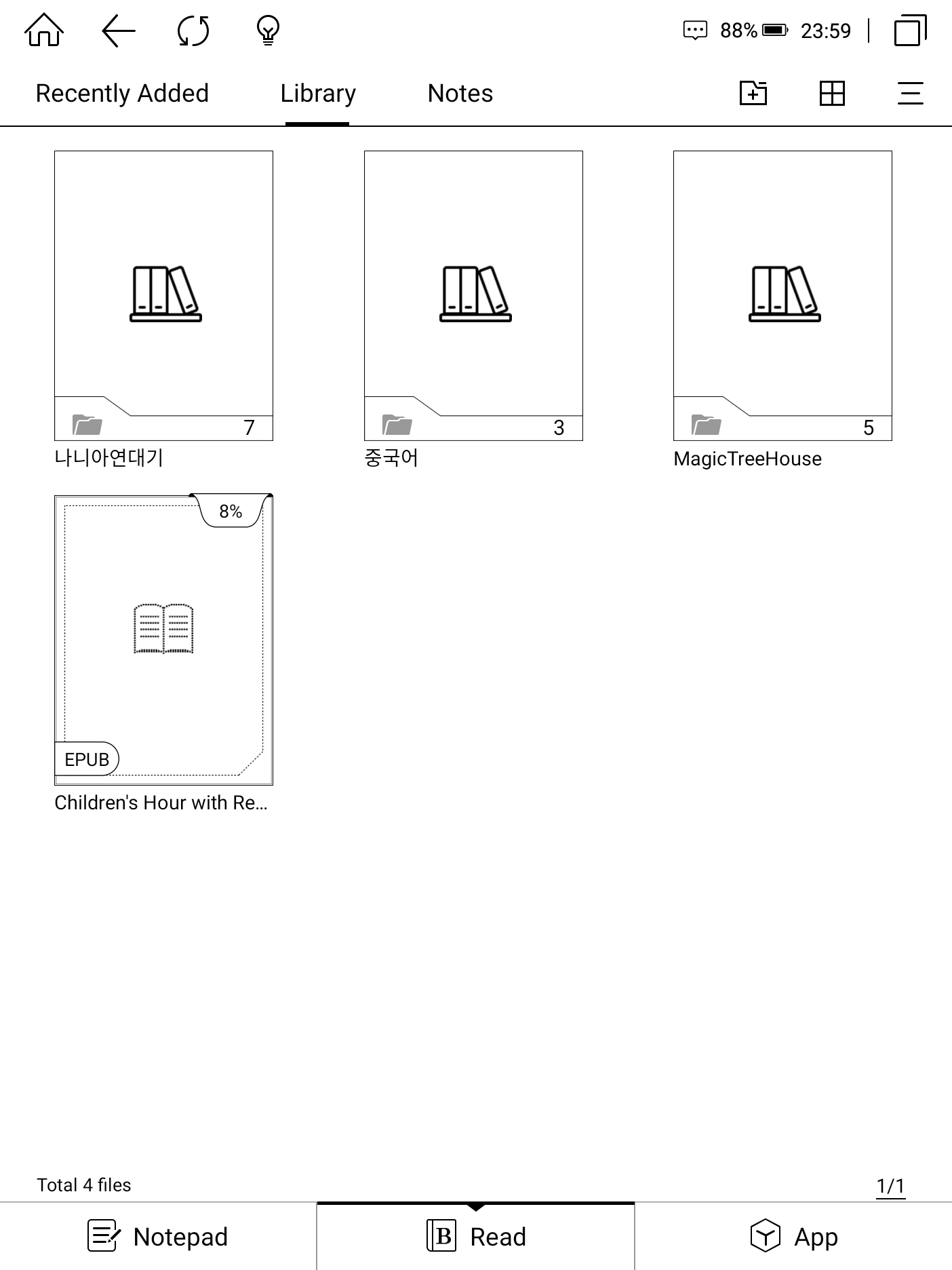
이미지의 사이즈는 1404 x 1872 이다.
그러나... 알림창등을 포함한 화면 캡쳐를 할 수 없을까.... 고민하다가
그래서 생각한 것이 adb 를 이용한 screen capture이다.
다음과 같은 절차로 진행하면 된다.
1. ADB 설치
2. Likebook 개발자 모드 변경
3. adb 접속 및 screen capture
1. ADB를 설치하자. (대부분 사용중인 윈도우 OS에서 진행한다.)
1) 최신 ADB 설치
https://developer.android.com/studio/releases/platform-tools 에 접속
Download 항목에서 SDK Platform-Tools for Windows를 다운 받는다.
2) 환경변수 설정
다운 받은 압축파일을 적당한 곳 (C:\apps\platform-tools )에 압축을 풀어두고 환경변수를 등록한다.
환경변수 등록은 탐색기에서 "내PC"를 마우스 우클릭 후, "고급 시스템 속성"에 들어가면 가능하다.
환경변수에서 Path를 찾아 Platform_Tools의 Path를 추가한다.
편집을 눌러 %ANDROID_PLATFORM_TOOLS%C:\apps\platform-tools\ 를 추가하면 된다.

3) ADB 테스트
PowerShell을 실행하고 adb를 입력해서 아래와 같이 나오면 툴 설정은 끝이 났다.
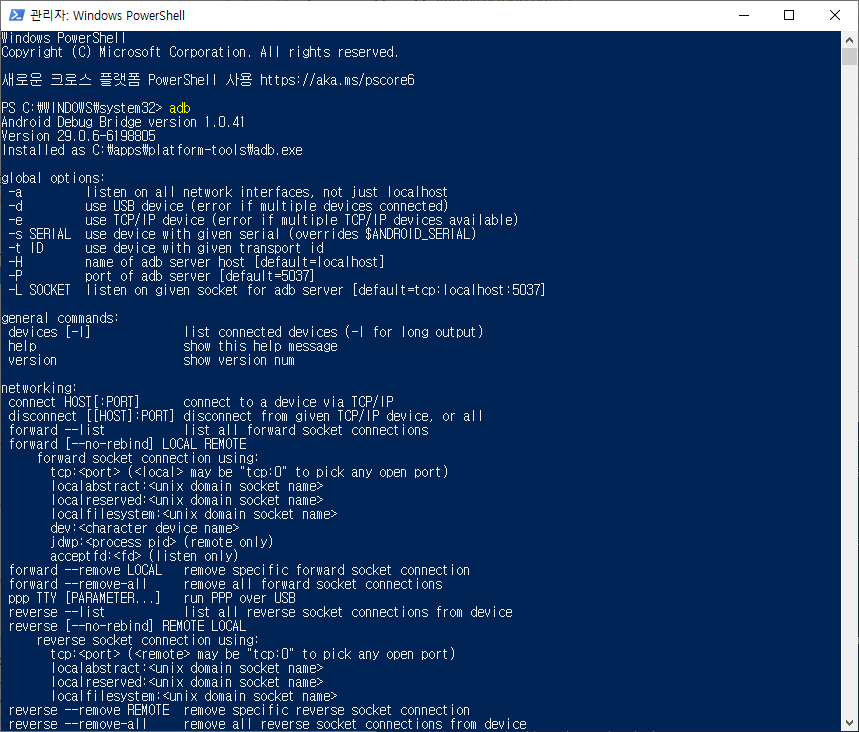
2. Likebook 개발자 모드 변경
일반적인 안드로이드 기기와 동일하다.
안드로이드 설정의 태블릿 정보 화면에 들어가서
빌드 번호를 연타하자... 그러면 개발자 옵션이 보인다.
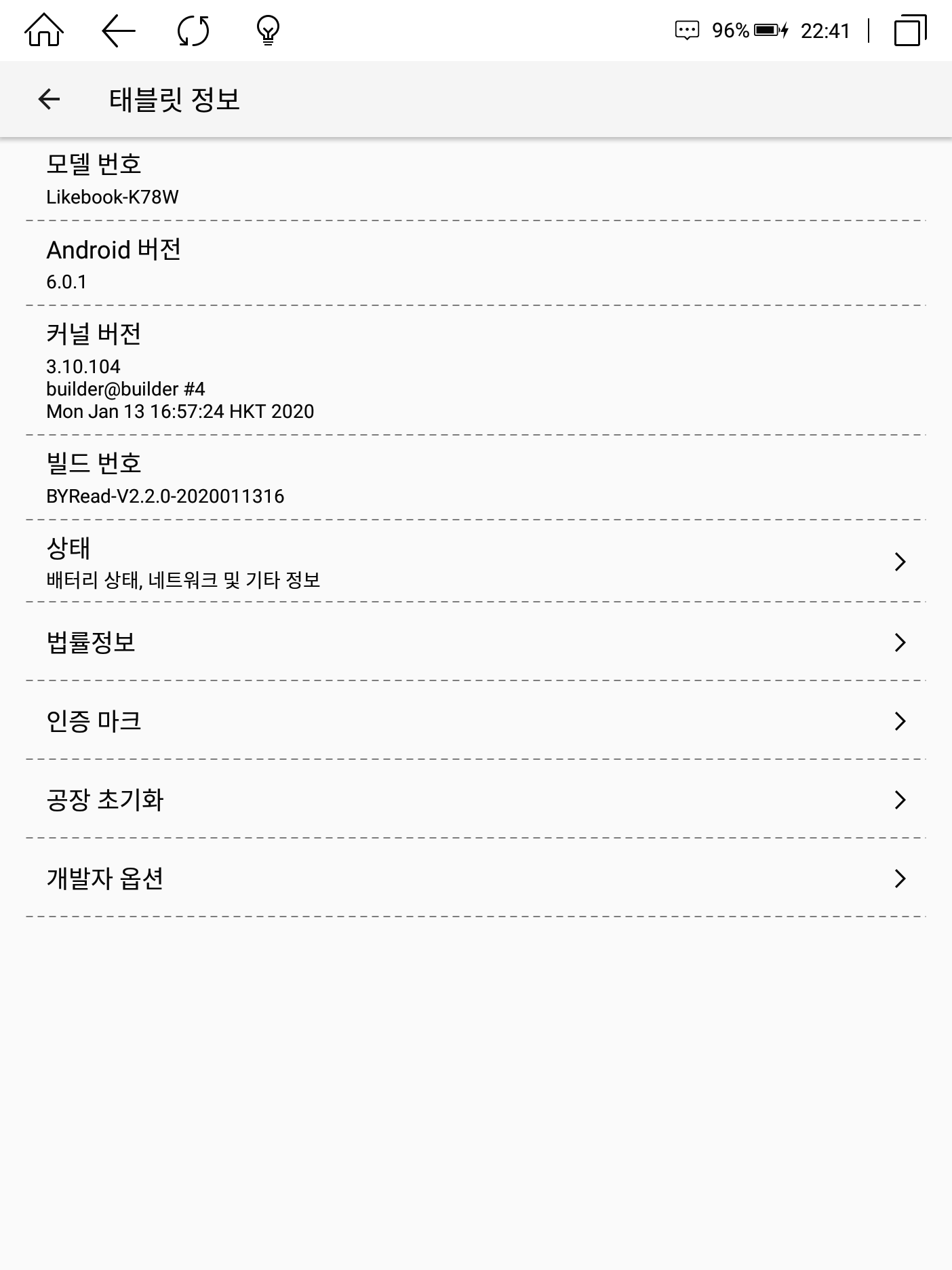
이후 개발자 옵션에 진입하여 아래와 같이 설정하면 ADB 접속이 가능하다.
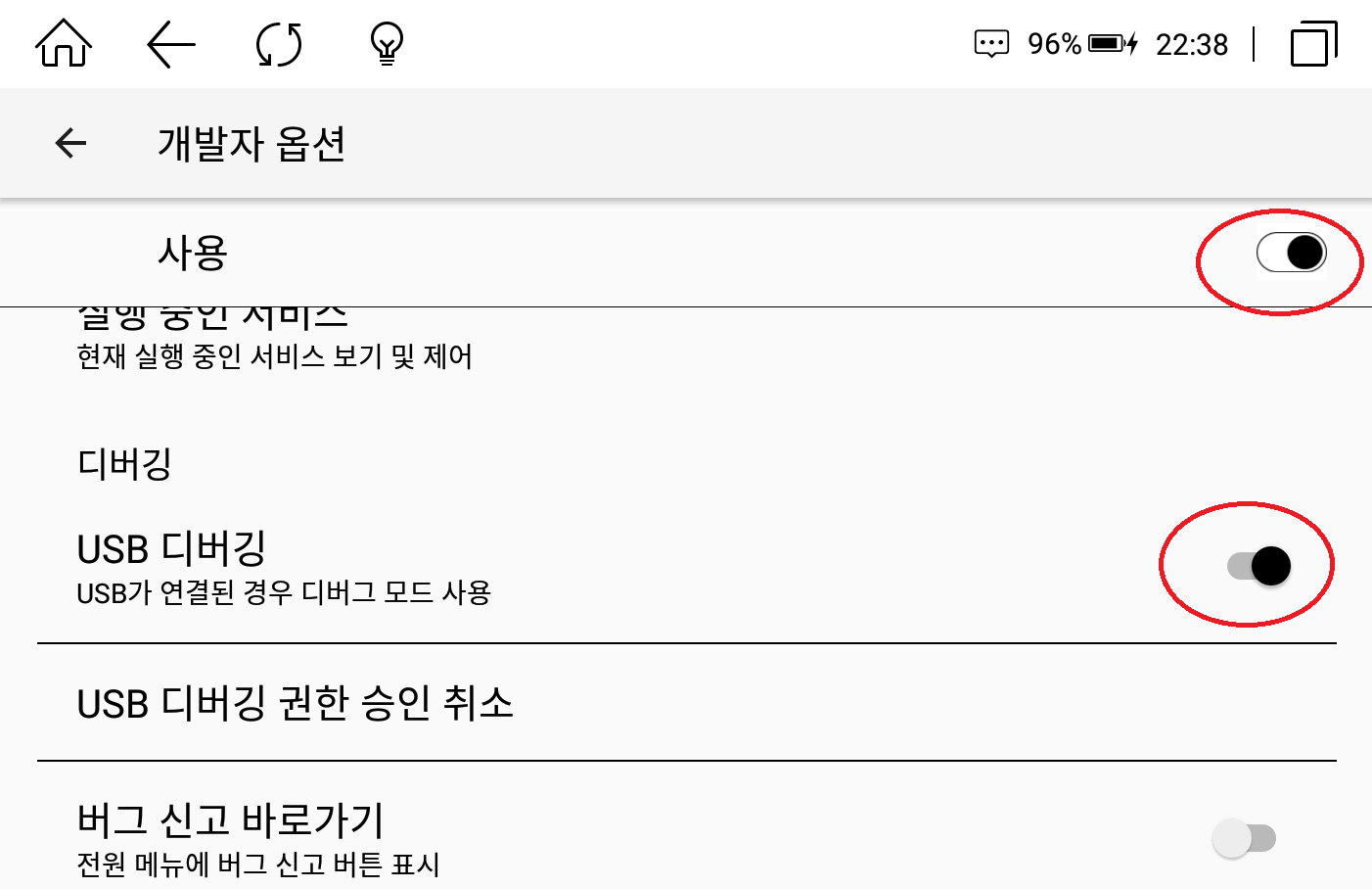
3. ADB 접속 및 Screen Capture
처음 ADB 실행시 unauthorized로 결과를 출력하는데, 이 때 Likebook에서는 팝업창이 떠 있는 상태가 된다.
"USB 디버깅을 허용하시겠습니까?"
허용을 눌러 주면 ADB에서 device를 인식할 수 있다.
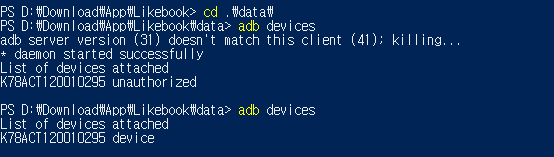
이후 아래와 같은 명령을 이용하여 Screen Capture가 가능하다.
| > adb shell screencap -p /sdcard/screen.png |
위와 같이 명령을 수행하면 내부 저장소에 아래와 같이 screen.png가 보인다.
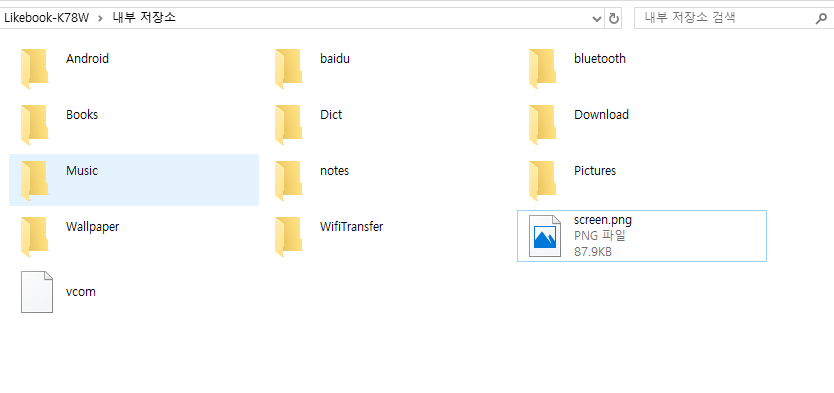
그냥 윈도우로 카피해서 사용하면 된다.
참고로 adb 명령으로 PC에 복사하는 방법은 다음과 같다.
| > adb pull /sdcard/screen.png |

